
Thông tin:
Sống tại; Hà nội
Học: THPT Văn Hiến













Go to Blogger edit html and find these sentences.Now replace these sentences with your own descriptions.
Go to Blogger edit html and find these sentences.Now replace these sentences with your own descriptions.
Go to Blogger edit html and find these sentences.Now replace these sentences with your own descriptions.
Go to Blogger edit html and find these sentences.Now replace these sentences with your own descriptions.
Go to Blogger edit html and find these sentences.Now replace these sentences with your own descriptions.

#Blog1{position:relative}
Bước 2: Tìm thẻ<a expr:name='data:post.id'/>
và thêm vào sau nó 1 trong những đoạn mã sau, mỗi đoạn mã ứng với 1
hình ảnh hiển thị bên cạnh bài đăng mới nhất.<b:if cond='data:blog.url == data:blog.homepageUrl'>
<b:if cond='data:post.isFirstPost == "true"'>
<img alt='new' src='https://blogger.googleusercontent.com/img/b/R29vZ2xl/AVvXsEiK82hHUNu3wNvMTM9pOAlG3ZXximmuwhicmvejcaWsh681UHK82k1DZeiwVaZs-lgd107nYpjzK3rtVN9Eyixik1ZttOP3gsqsewQFfVFJGWi0dHnaEkqKuY6w8MAQhs9q4It_LYTh6M-K/s1600/new-red.png' style='display:block;position:absolute;top:24px;left:-24px;border:0 none'/>
</b:if>
</b:if>
Thay thế link ảnh
https://blogger.googleusercontent.com/img/b/R29vZ2xl/AVvXsEj9F1km55bPDfUyppL-BSpQYvLXufCFce5ptnpTN6bnFjozBapAOP4EAfSDe4S7uNNx4I5EyRVcdPPvjHbNf7pqghfWzIvoWhk7cHHNrzrm-fS86KHRuqNPAC19rMEyMXpIWfVwT_vm4QYx/s1600/new-gray.png
https://blogger.googleusercontent.com/img/b/R29vZ2xl/AVvXsEhfYMWr7z4jCFITIbxKdTmjhO9qkhwQ8dQuOIVGLJDfJ-FDD1JC4BWX9g3IHQvto6Zi4VGPwwjuuTT_lVyozjENPP_5ZmAvHFF1NHOwqB9oab_MkFyVmOo0QUlXQqU2e5bywfOi_aeYnRJW/s1600/new-black.png
https://blogger.googleusercontent.com/img/b/R29vZ2xl/AVvXsEiK82hHUNu3wNvMTM9pOAlG3ZXximmuwhicmvejcaWsh681UHK82k1DZeiwVaZs-lgd107nYpjzK3rtVN9Eyixik1ZttOP3gsqsewQFfVFJGWi0dHnaEkqKuY6w8MAQhs9q4It_LYTh6M-K/s1600/new-red.png
https://blogger.googleusercontent.com/img/b/R29vZ2xl/AVvXsEiOv-F9poYFlajjgTkYDr5U0GZH74SNxDiN3ays2QdiiEQXD0MT1j3F8CxmGIFNRDCEjBRRSM8wHQ6eK62pxCnSv9-ZH0I28rGb_kBLwsIg4XeVKOpx051hrIt9euoWBVzBL3WK8DzswD1N/s1600/new-yellow.png
https://blogger.googleusercontent.com/img/b/R29vZ2xl/AVvXsEiUg9Gy_cOzFte4CnLdXzSWP_ATRrt57c4i2p6QiDjX7xTVpkwK1t2JtrGRKDZDU5pbhuknnQgeOY9MjQzrMDoqzz-6xVPsq6vmURQRl7CpGrIp7ZGiSJSg4LTniJyD2ZUnxAkEoDN4tAcY/s1600/new-blue.png
https://blogger.googleusercontent.com/img/b/R29vZ2xl/AVvXsEje-SGVSww3rEg55XOlUPMAcL5ttTk-lwTHNExoZkvk2K5SLG5xD9jo5CYS59vh7_aPae-_CUwWhMPHU2kGb7rvWXJPR3S7LSz2qFs-4IYAbuQ2MI7O_D1NgRq7YaVjrJ4_mwHi3W8Vh_fY/s1600/new-blue-light.pngẢnh được hiển thị góc trên bên trái của bài đăng mới nhất. Bạn cần
chỉnh lại giá trị của thuộc tính top và left ở bước 2 để hình ảnh được hiển thị
phù hợp với template đang dùng. Nếu có thể, hãy design một hình ảnh cho riêng
mình và thay thế cho hình ảnh của thủ thuật trên.Tìm thẻ <b:includable id='main' var='top'> và thêm vào trước nó đoạn mã dưới đây:
<b:includable id='ads' var='posts'>
<div style='clear:both'/>
<div style='background:#FFF;padding:10px 0;text-align:center;line-height:0'>
<a href='http://mchiase.blogspot.com' target='_blank'><img alt='ads' src='https://blogger.googleusercontent.com/img/b/R29vZ2xl/AVvXsEiNwyNLFazWTN0NcDO-PSKIe9jSktEbNrzTRzDp1qwJxc18w3ek2WHIXX3GZw62AYpptHVv6TRIDV9K_HfLPtvYhD70nM0BvPqh8Hl4xeupYSopanDuAgTjMF46z24gNWZuI99Hri1xm8U/s468/qc.gif'/></a>
</div>
</b:includable>
Thay
thế http://mchiase.blogspot.com bằng địa chỉ
của website cần quảng cáo
và https://blogger.googleusercontent.com/img/b/R29vZ2xl/AVvXsEiNwyNLFazWTN0NcDO-PSKIe9jSktEbNrzTRzDp1qwJxc18w3ek2WHIXX3GZw62AYpptHVv6TRIDV9K_HfLPtvYhD70nM0BvPqh8Hl4xeupYSopanDuAgTjMF46z24gNWZuI99Hri1xm8U/s468/qc.gif bằng
địa chỉ của banner quảng cáo.

Tìm thẻ <b:include data='post' name='post'/> và thêm vào trước nó đoạn mã dưới đây:
<b:if cond='data:blog.pageType == "item"'>
<b:include data='post' name='ads'/>
</b:if>

[img]http://domain.com/image.png[/img]
Chèn video từ Youtube:[youtube]http://www.youtube.com/watch?v=0nbY7Mg_vMI&feature=related[/youtube]
Chèn nhạc từ Nhaccuatui:[nct]http://www.nhaccuatui.com/nghe?L=6g3kDUIYbvmt[/nct]
Bước
1: Mở template và chèn đoạn mã dưới đây trước
thẻ<b:if cond='data:blog.pageType == "item"'>
<script type='text/javascript'>
//<![CDATA[
function replaceText(){if(!document.getElementById){return;}
bodyText = document.getElementById("multimedia");
theText = bodyText.innerHTML;
theText = theText.replace(/\[img\].*?'.*?\[\/img\]/gi, "");
theText = theText.replace(/\[nct\].*?'.*?\[\/nct\]/gi, "");
theText = theText.replace(/\[youtube\].*?'.*?\[\/youtube\]/gi, "");
theText = theText.replace(/\[img\]/gi, "<div style='clear:both'></div><img style='float:left;margin:10px 0;border:1px solid #DDD;max-width:590px;background:#FFF;padding:4px' src='");
theText = theText.replace(/\[\/img\]/gi, "'/><div style='clear:both'></div>");
theText = theText.replace(/\[youtube\]http:\/\/youtu.be/gi, "<iframe width='480' height='390' src='http://www.youtube.com/embed");
theText = theText.replace(/\[youtube\]http:\/\/www.youtube.com\/watch\?v=/gi, "<iframe width='480' height='390' src='http://www.youtube.com/embed/");
theText = theText.replace(/&feature=/gi, "?rel=0' '");
theText = theText.replace(/\[\/youtube\]/gi, "?rel=0' frameborder='0' allowfullscreen></iframe>");
theText = theText.replace(/\[nct\]http:\/\/www.nhaccuatui.com\/nghe\?L=/gi, "<div style='overflow:hidden'><embed style='margin-top:-250px;width:300px;height:400px' src='http://www.nhaccuatui.com/l/");
theText = theText.replace(/\[nct\]http:\/\/www.nhaccuatui.com\/nghe\?M=/gi, "<div style='overflow:hidden'><embed style='margin-top:-350px;width:300px;height:400px' src='http://www.nhaccuatui.com/m/");
theText = theText.replace(/\[\/nct\]/gi, "' quality='high' wmode='transparent' type='application/x-shockwave-flash'></embed></div>");
bodyText.innerHTML = theText;
}replaceText();
//]]>
</script>
</b:if>
Bước 2: Tìm thẻ Tìm thẻ <b:loop values='data:post.comments' var='comment'>
và thêm trước nó thẻ <div id='multimedia'>. Tìm thẻ đóng </b:loop> và thêm sau nó thẻ </div>.

.feed-box{float:left;border:1px solid #E6DB55;margin:15px 0;background:#FFFBCC url(https://blogger.googleusercontent.com/img/b/R29vZ2xl/AVvXsEg-jj2HoOBxJ9EUwHFl54o0QnrOY84EP9RA-a2RgOcz8V0sq_bR6c-izoMoWF3PT6HbFjV8ZIxZMZ3I224kLvWIdQPYZfmKgO9FeWTnbevoCOUWl27KyRQ2az0EVxjpVKQkcAinZCBlswQ/) top left no-repeat;padding:10px 10px 10px 80px}
Bưới 2:
Tìm thẻ <b:if cond='data:blog.pageType == "item"'>
<div id='feed-box'>
<script type='text/javascript'>
//<![CDATA[
var contentfeedbox='Xin chào! Đây là lần đầu bạn ghé thăm Blog. Hãy <a href="/feeds/posts/default" rel="nofollow"><b>đăng ký đọc tin RSS</b></a> hoặc <a href="http://" rel="nofollow"><b>nhận tin qua email</b></a> để cập nhật các bài viết mới nhất.';
if(document.cookie.indexOf("dp=cookie-feed-box")==-1){var dw='';dw+='<div class="feed-box">'+contentfeedbox+'<div style="clear:bodth"></div></div>';document.getElementById('feed-box').innerHTML=dw;document.cookie="dp=cookie-feed-box"};
//]]>
</script>
</div>
</b:if>
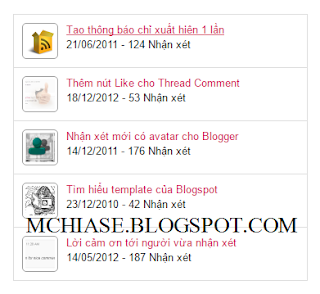
#random-posts img{float:left;margin-right:10px;border:1px solid #999;background:#FFF;width:36px;height:36px;padding:3px}
Bước 2: Thêm 1
widget HTML/Javascript tại nơi muốn hiển thị Random Posts. Hiệu chỉnh Tiêu đề và
dán đoạn mã dưới đây vào phần Nội dung rồi chọn LƯU.<ul id='random-posts'>
<script type='text/javaScript'>
var rdp_numposts=5;
var rdp_snippet_length=150;
var rdp_info='yes';
var rdp_comment='Nhận xét';
var rdp_disable='Tắt Nhận xét';
var rdp_current=[];var rdp_total_posts=0;var rdp_current=new Array(rdp_numposts);function totalposts(json){rdp_total_posts=json.feed.openSearch$totalResults.$t}document.write('<script type=\"text/javascript\" src=\"/feeds/posts/default?alt=json-in-script&max-results=0&callback=totalposts\"><\/script>');function getvalue(){for(var i=0;i<rdp_numposts;i++){var found=false;var rndValue=get_random();for(var j=0;j<rdp_current.length;j++){if(rdp_current[j]==rndValue){found=true;break}};if(found){i--}else{rdp_current[i]=rndValue}}};function get_random(){var ranNum=1+Math.round(Math.random()*(rdp_total_posts-1));return ranNum};
</script>
<script type='text/javaScript'>
function random_posts(json){a=location.href;y=a.indexOf('?m=0');for(var i=0;i<rdp_numposts;i++){var entry=json.feed.entry[i];var rdp_posttitle=entry.title.$t;if('content'in entry){var rdp_get_snippet=entry.content.$t}else{if('summary'in entry){var rdp_get_snippet=entry.summary.$t}else{var rdp_get_snippet="";}};rdp_get_snippet=rdp_get_snippet.replace(/<[^>]*>/g,"");if(rdp_get_snippet.length<rdp_snippet_length){var rdp_snippet=rdp_get_snippet}else{rdp_get_snippet=rdp_get_snippet.substring(0,rdp_snippet_length);var space=rdp_get_snippet.lastIndexOf(" ");rdp_snippet=rdp_get_snippet.substring(0,space)+"…";};for(var j=0;j<entry.link.length;j++){if('thr$total'in entry){var rdp_commentsNum=entry.thr$total.$t+' '+rdp_comment}else{rdp_commentsNum=rdp_disable};if(entry.link[j].rel=='alternate'){var rdp_posturl=entry.link[j].href;if(y!=-1){rdp_posturl=rdp_posturl+'?m=0'}var rdp_postdate=entry.published.$t;if('media$thumbnail'in entry){var rdp_thumb=entry.media$thumbnail.url}else{rdp_thumb="https://blogger.googleusercontent.com/img/b/R29vZ2xl/AVvXsEiLxe4qDWgodJiorrXZe0UB5L-7v8Gg0nRsUOaTFn1JI7qciGthnfeKk5QAg4tcsryctIJSr9jCQqfqG9N2av4K6UnY327buc-MF2Qh5abKg6Jml2C8kIrN2LAOZd9mp3S5pnUNtJh1Iu3b/"}}};document.write('<li>');document.write('<img alt="'+rdp_posttitle+'" src="'+rdp_thumb+'"/>');document.write('<div><a href="'+rdp_posturl+'" rel="nofollow" title="'+rdp_snippet+'">'+rdp_posttitle+'</a></div>');if(rdp_info=='yes'){document.write('<span>'+rdp_postdate.substring(8,10)+'/'+rdp_postdate.substring(5,7)+'/'+rdp_postdate.substring(0,4)+' - '+rdp_commentsNum)+'</span>'}document.write('<div style="clear:both"></div></li>')}};getvalue();for(var i=0;i<rdp_numposts;i++){document.write('<script type=\"text/javascript\" src=\"/feeds/posts/default?alt=json-in-script&start-index='+rdp_current[i]+'&max-results=1&callback=random_posts\"><\/script>')};
</script>
</ul>
Thay 5 bằng số bài viết bạn muốn hiển
thị, 150 là số ký tự của đoạn trích dẫn nội dung bài đăng. Nếu không muốn hiển
thị thông tin ngày tháng đăng bài và số nhận xét hãy thay yes thành ký tự bất kỳ
khác.
]]></b:skin>trong
template của bạn..comments-number{position:absolute;top:55px;left:-44px;border-radius:10px;background:#d80556;width:20px;height:20px;font-size:10px;line-height:2em;color:#fff;text-align:center}
.comments .comment-thread.inline-thread .comments-number{top:44px;left:-38px}
(function() {trong
template của bạn bằng đoạn mã dưới đây: var items_copy=[];
(function() {
var items = <data:post.commentJso/>;trong
template của bạn bằng đoạn mã dưới đây: var items = <data:post.commentJso/>;
items_copy=items;
<data:post.commentHtml/>trong
template của bạn. <script type='text/javascript'>
//<![CDATA[
for(i=0;i<items_copy.length;i++){a=document.getElementById('c'+items_copy[i].id);b=a.innerHTML+'<span class="comments-number">'+(i+1)+'</span>';a.innerHTML=b}
//]]>
</script>
Số thứ tự nhận xét có thể khiến khung nhận xét của bạn trở nên rối mắt, hãy cân nhắc trước khi sử dụng.

]]></b:skin>trong
template của bạn.#comments{overflow:hidden}
#comments h4{display:inline;padding:10px;line-height:40px}
#comments h4,.comments .comment-header,.comments .comment-thread.inline-thread .comment{position:relative}
#comments h4,.comments .continue a{background:#d80556}
#comments h4,.comments .user a,.comments .continue a{font-size:16px}
#comments h4,.comments .continue a{font-weight:normal;color:#fff}
#comments h4:after{content:"";position:absolute;bottom:-10px;left:10px;border-top:10px solid #d80556;border-right:20px solid transparent;width:0;height:0;line-height:0}
#comments .avatar-image-container img{border:0}
.comment-thread{color:#111}
.comment-thread a{color:#777}
.comment-thread ol{margin:0 0 20px}
.comment-thread .comment-content a,.comments .user a,.comments .comment-thread.inline-thread .user a{color:#d80556}
.comments .avatar-image-container,.comments .avatar-image-container img{width:48px;max-width:48px;height:48px;max-height:48px}
.comments .comment-block,.comments .comments-content .comment-replies,.comments .comment-replybox-single{margin-left:60px}
.comments .comment-block,.comments .comment-thread.inline-thread .comment{border:1px solid #ddd;background:#f9f9f9;padding:10px}
.comments .comments-content .comment{margin:15px 0 0;padding:0;width:100%;line-height:1em}
.comments .comments-content .icon.blog-author{position:absolute;top:-12px;right:-12px;margin:0;background-image: url(https://blogger.googleusercontent.com/img/b/R29vZ2xl/AVvXsEhodZyGeBVaoxbnVoiPAbvHN9dzI2riMGHcDtQaAl72pbuAqqiaPyfWZX_15-412YVGH03w9HyMRSlfAfq-RlEFhsyCN6cNAL5oifLAhincssjiVWkEkesMigsjhzoChCEZZpNkZxquRMA/);width:36px;height:36px}
.comments .comments-content .inline-thread{padding:0 0 0 20px}
.comments .comments-content .comment-replies{margin-top:0}
.comments .comment-content{padding:5px 0;line-height:1.4em}
.comments .comment-thread.inline-thread{border-left:1px solid #ddd;background:transparent}
.comments .comment-thread.inline-thread .comment{width:auto}
.comments .comment-thread.inline-thread .comment:after{content:"";position:absolute;top:10px;left:-20px;border-top:1px solid #ddd;width:10px;height:0px}
.comments .comment-thread.inline-thread .comment .comment-block{border:0;background:transparent;padding:0}
.comments .comment-thread.inline-thread .comment-block{margin-left:48px}
.comments .comment-thread.inline-thread .user a{font-size:13px}
.comments .comment-thread.inline-thread .avatar-image-container,.comments .comment-thread.inline-thread .avatar-image-container img{width:36px;max-width:36px;height:36px;max-height:36px}
.comments .continue{border-top:0;width:100%}
.comments .continue a{padding:10px 0;text-align:center}
.comment .continue{display:none}
#comment-editor{width:103%!important}
.comment-form{width:100%;max-width:100%}
d80556 là màu chủ đạo của style Thread Comment này, bạn có thể thay đổi nó theo ý muốn.

idlà PopularPosts1.<b:skin><![CDATA[trong
template của bạn./*
<Group description="PopularPosts Backgrounds" selector="#PopularPosts1">
<Variable name="PopularPosts.background.color1" description="background color1" type="color" default="#fa4242" value="#fa4242"/>
<Variable name="PopularPosts.background.color2" description="background color2" type="color" default="#ee6107" value="#ee6107"/>
<Variable name="PopularPosts.background.color3" description="background color3" type="color" default="#f0f" value="#f0f"/>
<Variable name="PopularPosts.background.color4" description="background color4" type="color" default="#ff0" value="#ff0"/>
<Variable name="PopularPosts.background.color5" description="background color5" type="color" default="#0ff" value="#0ff"/>
</Group>
*/
]]></b:skin>trong template
của bạn.#PopularPosts1 ul{margin:0;padding:5px 0;list-style-type:none} #PopularPosts1 ul li{position:relative;margin:5px 0;border:0;padding:10px} #PopularPosts1 ul li:first-child{background:$(PopularPosts.background.color1);width:90%} #PopularPosts1 ul li:first-child:after{content:"1"} #PopularPosts1 ul li:first-child + li{background:$(PopularPosts.background.color2);width:85%} #PopularPosts1 ul li:first-child + li:after{content:"2"} #PopularPosts1 ul li:first-child + li + li{background:$(PopularPosts.background.color3);width:80%} #PopularPosts1 ul li:first-child + li + li:after{content:"3"} #PopularPosts1 ul li:first-child + li + li + li{background:$(PopularPosts.background.color4);width:75%} #PopularPosts1 ul li:first-child + li + li + li:after{content:"4"} #PopularPosts1 ul li:first-child + li + li + li + li{background:$(PopularPosts.background.color5);width:70%} #PopularPosts1 ul li:first-child + li + li + li + li:after{content:"5"} #PopularPosts1 ul li:first-child:after,#PopularPosts1 ul li:first-child + li:after,#PopularPosts1 ul li:first-child + li + li:after,#PopularPosts1 ul li:first-child + li + li + li:after,#PopularPosts1 ul li:first-child + li + li + li + li:after{position:absolute;top:20px;right:-15px;border-radius:50%;background:#0a960a;width:30px;height:30px;line-height:1em;text-align:center;font-size:28px;color:#fff} #PopularPosts1 ul li .item-thumbnail{float:left;border:0;margin-right:10px;background:transparent;padding:0;width:40px;height:40px} #PopularPosts1 ul li a{font-size:12px;color:#444;text-decoration:none} #PopularPosts1 ul li a:hover{color:#222;text-decoration:none}
<b:widget id='PopularPosts1' locked='false' title='Popular Posts'
type='PopularPosts'/>. Thay
thế nó bằng đoạn mã dưới đây.<b:widget id='PopularPosts1' locked='false' title='Popular Posts' type='PopularPosts'>
<b:includable id='main'>
<b:if cond='data:title'>
<h2><data:title/></h2>
</b:if>
<div class='widget-content popular-posts'>
<ul>
<b:loop values='data:posts' var='post'>
<li>
<b:if cond='data:showThumbnails == "false"'>
<b:if cond='data:showSnippets == "false"'>
<a expr:href='data:post.href' rel='bookmark' expr:title='data:post.title'><data:post.title/></a>
<b:else/>
<a expr:href='data:post.href' rel='bookmark' expr:title='data:post.snippet'><data:post.title/></a>
</b:if>
<b:else/>
<b:if cond='data:showSnippets == "false"'>
<b:if cond='data:post.thumbnail'>
<img expr:alt='data:post.title' class='item-thumbnail' expr:src='data:post.thumbnail'/>
<b:else/>
<img alt='no image' class='item-thumbnail' src='https://blogger.googleusercontent.com/img/b/R29vZ2xl/AVvXsEiLxe4qDWgodJiorrXZe0UB5L-7v8Gg0nRsUOaTFn1JI7qciGthnfeKk5QAg4tcsryctIJSr9jCQqfqG9N2av4K6UnY327buc-MF2Qh5abKg6Jml2C8kIrN2LAOZd9mp3S5pnUNtJh1Iu3b/'/>
</b:if>
<a expr:href='data:post.href' rel='bookmark' expr:title='data:post.title'><data:post.title/></a>
<div class='clear'/>
<b:else/>
<b:if cond='data:post.thumbnail'>
<img expr:alt='data:post.title' class='item-thumbnail' expr:src='data:post.thumbnail'/>
<b:else/>
<img alt='no image' class='item-thumbnail' src='https://blogger.googleusercontent.com/img/b/R29vZ2xl/AVvXsEiLxe4qDWgodJiorrXZe0UB5L-7v8Gg0nRsUOaTFn1JI7qciGthnfeKk5QAg4tcsryctIJSr9jCQqfqG9N2av4K6UnY327buc-MF2Qh5abKg6Jml2C8kIrN2LAOZd9mp3S5pnUNtJh1Iu3b/'/>
</b:if>
<a expr:href='data:post.href' rel='bookmark' expr:title='data:post.snippet'><data:post.title/></a>
<div class='clear'/>
</b:if>
</b:if>
</li>
</b:loop>
</ul>
</div>
</b:includable>
</b:widget>



<b:includable id='post' var='post'>
Thêm đoạn mã này lên trên<b:includable id='ksl-page-navi'>
<div class='pagenavi'>
<script type='text/javascript'>
var pageNaviConf = {
perPage: 7,
numPages: 5,
firstText: "Đầu",
lastText: "Cuối",
nextText: "»",
prevText: "«"
}
</script>
<script src='https://googledrive.com/host/0B04m_ldP5JJzcFdOTkF0RGNXdzg' type='text/javascript'/>
<div class='clear'/>
</div>
</b:includable>
<b:include name='nextprev'/>
Thay thế nó bằng đoạn mã này:<b:if cond='data:blog.pageType == "index"'>
<b:include name='ksl-page-navi'/>
<b:else/>
<b:if cond='data:blog.pageType == "archive"'>
<b:include name='ksl-page-navi'/>
</b:if>
<b:else/>
<b:include name='nextprev'/>
</b:if>
Bước cuối cùng là tô điểm cho nó, các
bạn tìm đến thẻ ]]></b:skin> và
thêm đoạn css sau lên trên:#blog-pager, .pagenavi {
clear: both;
margin: 30px auto 30px;
}
#blog-pager a, .pagenavi span, .pagenavi a {
color: #ffffff;
background-color: #2c3e50;
border-color: #2c3e50;
display: inline-block;
margin-bottom: 0;
font-weight: normal;
text-align: center;
vertical-align: middle;
cursor: pointer;
background-image: none;
border: 1px solid transparent;
white-space: nowrap;
padding: 10px 18px;
font-size: 15px;
line-height: 1.42857143;
border-radius: 0;
}
#blog-pager a:visited, .pagenavi a:visited {
color: #fff;
}
#blog-pager a:hover, .pagenavi a:hover {
color: #fff;
text-decoration: none;
background: #000;
}
.pagenavi .current {
color: #fff;
text-decoration: none;
background: #000;
}
.pagenavi .pages, .pagenavi .current {
font-weight: bold;
}
.pagenavi .pages {
color: #fff;
background: #2c3e50;
}

<script src='http://static.tumblr.com/2w7y46r/xtmlvfnoc/snowstorm.js'/><script type="text/javascript">
snowStorm.snowColor = '#fff'; // Màu của tuyết rơi
snowStorm.flakesMaxActive = 96; // Số lượng tuyết tối đa trên màn hình
snowStorm.snowStick = true; // Nếu chuyển thành false thì tuyết sẽ không đọng ở cuối trang web
</script>

<script type='text/javascript'>
//<![CDATA[
var pictureSrc ="https://blogger.googleusercontent.com/img/b/R29vZ2xl/AVvXsEgSk6YVdWd0iGFSASgqQWI2AEnYw_9qCNXsvPqbj7gW-WTeKcZLyXEEcZUrA4xbmJYLnNBRkqc5wTQGq8UteO4E55ocZFMJre3B1Me6TBlgZdqIiP_yvrSH0ZtZYluhg86BNh2rZ2C361M/s1600/hoamai.png"; //the location of the snowflakes
var pictureWidth = 15; //the width of the snowflakes
var pictureHeight = 15; //the height of the snowflakes
var numFlakes = 10; //the number of snowflakes
var downSpeed = 0.01; //the falling speed of snowflakes (portion of screen per 100 ms)
var lrFlakes = 10; //the speed that the snowflakes should swing from side to side
if( typeof( numFlakes ) != 'number' || Math.round( numFlakes ) != numFlakes || numFlakes < 1 ) { numFlakes = 10; }
//draw the snowflakes
for( var x = 0; x < numFlakes; x++ ) {
if( document.layers ) { //releave NS4 bug
document.write('<layer id="snFlkDiv'+x+'"><imgsrc="'+pictureSrc+'" height="'+pictureHeight+'"width="'+pictureWidth+'" alt="*" border="0"></layer>');
} else {
document.write('<div style="position:absolute; z-index:9999;"id="snFlkDiv'+x+'"><img src="'+pictureSrc+'"height="'+pictureHeight+'" width="'+pictureWidth+'" alt="*"border="0"></div>');
}
}
//calculate initial positions (in portions of browser window size)
var xcoords = new Array(), ycoords = new Array(), snFlkTemp;
for( var x = 0; x < numFlakes; x++ ) {
xcoords[x] = ( x + 1 ) / ( numFlakes + 1 );
do { snFlkTemp = Math.round( ( numFlakes - 1 ) * Math.random() );
} while( typeof( ycoords[snFlkTemp] ) == 'number' );
ycoords[snFlkTemp] = x / numFlakes;
}
//now animate
function flakeFall() {
if( !getRefToDivNest('snFlkDiv0') ) { return; }
var scrWidth = 0, scrHeight = 0, scrollHeight = 0, scrollWidth = 0;
//find screen settings for all variations. doing this every time allows for resizing and scrolling
if( typeof( window.innerWidth ) == 'number' ) { scrWidth = window.innerWidth; scrHeight = window.innerHeight; } else {
if( document.documentElement && (document.documentElement.clientWidth ||document.documentElement.clientHeight ) ) {
scrWidth = document.documentElement.clientWidth; scrHeight = document.documentElement.clientHeight; } else {
if( document.body && ( document.body.clientWidth || document.body.clientHeight ) ) {
scrWidth = document.body.clientWidth; scrHeight = document.body.clientHeight; } } }
if( typeof( window.pageYOffset ) == 'number' ) { scrollHeight = pageYOffset; scrollWidth = pageXOffset; } else {
if( document.body && ( document.body.scrollLeft ||document.body.scrollTop ) ) { scrollHeight = document.body.scrollTop;scrollWidth = document.body.scrollLeft; } else {
if(document.documentElement && (document.documentElement.scrollLeft ||document.documentElement.scrollTop ) ) { scrollHeight =document.documentElement.scrollTop; scrollWidth =document.documentElement.scrollLeft; } }
}
//move the snowflakes to their new position
for( var x = 0; x < numFlakes; x++ ) {
if( ycoords[x] * scrHeight > scrHeight - pictureHeight ) { ycoords[x] = 0; }
var divRef = getRefToDivNest('snFlkDiv'+x); if( !divRef ) { return; }
if( divRef.style ) { divRef = divRef.style; } var oPix = document.childNodes ? 'px' : 0;
divRef.top = ( Math.round( ycoords[x] * scrHeight ) + scrollHeight ) + oPix;
divRef.left = ( Math.round( ( ( xcoords[x] * scrWidth ) - (pictureWidth / 2 ) ) + ( ( scrWidth / ( ( numFlakes + 1 ) * 4 ) ) * (Math.sin( lrFlakes * ycoords[x] ) - Math.sin( 3 * lrFlakes * ycoords[x]) ) ) ) + scrollWidth ) + oPix;
ycoords[x] += downSpeed;
}
}
//DHTML handlers
function getRefToDivNest(divName) {
if( document.layers ) { return document.layers[divName]; } //NS4
if( document[divName] ) { return document[divName]; } //NS4 also
if( document.getElementById ) { return document.getElementById(divName); } //DOM (IE5+, NS6+, Mozilla0.9+, Opera)
if( document.all ) { return document.all[divName]; } //Proprietary DOM - IE4
return false;
}
window.setInterval('flakeFall();',100);
//]]>
</script>
Trong đó: